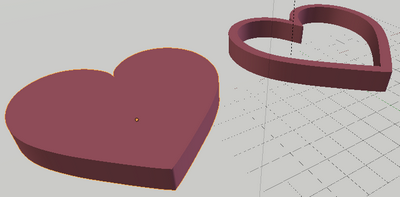Windows環境でAndroidアプリ開発環境構築
思い付きによる行動
大まかな流れ
JDKのインストール
ダウンロードとインストール
Java SE Downloadsにアクセスして一覧のJDK列にあるDOWNLOADボタンをクリック。
次のページで利用規約の確認があるので同意する場合はAccept License Agreementにチェックをする。
その下の一覧からインストールするOS(WInの32bitなら Windows x86 )のリンクをクリック。
ダウンロードしたファイルを実行してインストールする。
PATH
PATHにJDKのパスを登録しておくとコマンドプロンプトから実行するときプログラム名だけで実行できるようになる。
コントロールパネル>システム>詳細設定>環境変数でシステム環境変数から「PATH」を選択して編集ボタンをクリック。
「変数値」の欄に値がセミコロン(;)区切りで登録されているので、一番最後に今回インストールしたJDKのbinフォルダのアドレスを追加する(例:「C:\Program Files\Java\jdk.1.7.0_10\bin;」)最後にセミコロンをつけて区切っとく。
うまく通ったかの確認はコマンドプロンプトで任意のフォルダ上で「 javac -version」を実行してバージョンが表示されたらOK。
同様に JAVA_HOME変数にbinフォルダのアドレスを登録しておく(この変数は新規で作成する)
これを登録しておくと他のアプリケーションがJDKを探す時に使用される。必須じゃないが設定しといた方が良いらしい。
Eclipseのインストール
参考
Eclipse Downloadsで「Eclipse IDE for Java Developers」の欄から環境を選択( Windows 32 なら Windows 32 Bit )。
次のページの下向き矢印(緑)の横のダウンロードリンクをクリックでダウンロードする。
ダウンロードしたファイルを任意のフォルダに展開すればインストールは完了。
展開したファイル内の eclipse.exe を起動するとワークスペース(Eclipseを使って作成したファイルの保存場所)の設定をするウィンドウが表示されるので任意のフォルダを設定する。
Workbenchアイコンをクリックすると編集面が開く。
ADTとandroid SDKのインストール
ADT
ADTはEclipse上からインストールできる。
Eclipseを起動し、メニューのHelp>Install New Software...を選択。
ウィンドウが開くので「Work with:」に「http://dl-ssl.google.com/android/eclipse/」を入力してEnterキーを押す。
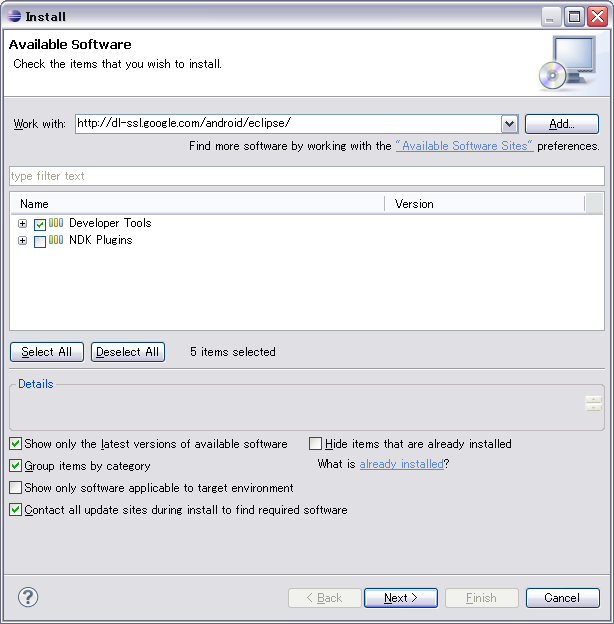
ウィンドウ中央の一覧にDeveloper Tools等が出てくるのでDeveloper Toolsにチェックを入れて右下のNextをクリック。
インストールするものの確認画面とライセンス確認画面が表示されるのでI agree~をチェックしてFinishでインストールが始まる(途中なんか警告が出るけどOKをクリックする)。
インストールが終わるとEclipseを再起動するか聞かれるのでOKをクリック。
Yahoo! Pipesではてブの人気エントリーRSSをフィルタリングして取得する
この間のはてなリニューアルで人気エントリーのラインナップがイマイチ気に入らない感じになったような気がしなくもないので(今後修正されテクノかもしれないけど)、せっかくだからRSSフィードのフィルタリングをする。
すでにその手のはてブRSSフィルタリングサービスがあるのかも知れないけど見つけられないので自作。
Yahoo! PipesはRSSフィードを加工できる(複数のフィードを結合したり、重複を消したり、フィルタかけたり)webサービスらしい。
RSSの加工するにはYahoo!USAのアカウントが必要。
なお今回作成したフィードは誰でも使えるので、自分用感バリバリですけどご自由にどうぞ。
以下のリンク先でuserの欄にブックマーク数の足切りラインを設定してRunPipeをクリックすると、最低ユーザー数を指定できます。正しく動いてるのかは謎。
あと普通のはてなのRSSに比べて情報が半日くらい遅く配信回数も少ないです。
Pipes: HatenaHotITFilter
作成手順
メニューの「Create a pipe」から作成ページへ移動。
作成方法は色々な役割を持つモジュールを連結していって、最終的な出力結果を得るというもの。モジュールは画面左側に一覧で並んでるので、これを作業スペースにもってきて乳繰り合わせる。
連結は各モジュールについてる○からドラッグすれば触手が伸びるので対象に繋げれば良い。
最終的にPipe Outputモジュールに接続された内容が最終結果として出力される。
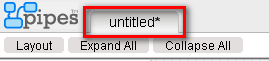
作成するフィードの名称は画面上部のタブ(デフォルトでは「Untitle*」とかなってる)をクリックしたりするとイカした名前をつけられる。

Pipe Outputに接続すると下部のデバッグウィンドウに出力結果が表示されるので確認できる(各フィード先頭にある三角をクリックで持ってる情報が見れる)。
作業の保存は画面右の「Save」から

Pipeは作成しただけじゃ巡回してフィードとってきてくれないので、Pipeの個別ページで「Publish」をオンにする事。Publish後に内容を修正した場合は「Re-publish」を押さないと巡回内容が変わらない。
今回の作成手順
私はなぜかYahoo!USAのアカウントを持っていたのでYoukoとかいう謎の人物としてログイン。
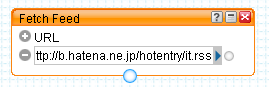
フィードはFetch Feedモジュールで取得できる。URL入力欄が出るので、今回ははてブ人気エントリー(IT)の「http://b.hatena.ne.jp/hotentry/it.rss」を入力
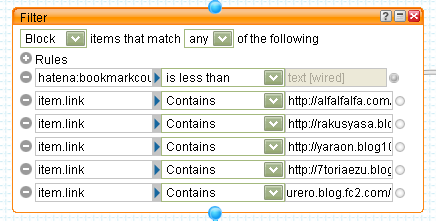
OperatorsよりFilterを追加する。Filterは名前どおりフィードをフィルタリングするモジュール。
Block/Permitは除外/許可を選択(Blockだと条件に一致するフィードを除外、Permitだと一致するフィードのみを通す)。
any/allはAndOr条件(anyだといずれかの条件に一致、allだと全ての条件に一致)。
Rulesに条件を追加していく。
まずブックマークユーザ数でフィルタリングしたいので図のように対象属性を「hatena:bookmarkcount」条件を「is less than」にする事で「ユーザ数が○以下はブロック」とできる。
右端のボックスにしきい値を入力すればそれでOKだけど、しきい値を変更するたびに編集しなおすのも嫌なので、フィード取得時にユーザ側で指定できるようにする。

そのためのモジュールがNumberInputで、文字通り数値の入力が出来る。Nameが変数名的なの、Promptがユーザが入力する時に表示される項目名、Positionはユーザが入力する時のボックスの順番、Defaultがデフォルト値、Debugはデバッグ用の値を指定できる。
今回作ったNumber Inputから触手を引っ張って、先ほどのFilterのユーザ数ルール行の右端にある○へ繋げは値が適用される。
せっかくなので2chまとめ系や画像収集系ブログを除外したい。本当は2chまとめけいアンテナサイトのフィードではてブのフィードを引き算、みたいなことをしたかったんだけどチョロッと調べただけじゃわからず、結局ブログのURLを直で指定するという超アナログな方法になってしまった。
そうなると話は簡単で、FilterモジュールのRules左にある+ボタンを押して条件を追加し、属性を「item.link」(フィードのURL)条件を「Contains」(含まれる)にし、右端のテキスト欄に除外したいブログのURLを直書きする。
ブロックしたいサイト分これを繰り返す。私が効率厨だったら壁ぶち抜くレベル。
最後にFilterをPipe Outputに繋げばこのしみったれたpipeが完成する。
Pipe個別ページに行ってPublishを押下してなんか説明とか入れておく。
MediaWikiのURLをWikipediaみたいに単純にする
mediawikiのURLはインストール時の設定だと「〜/wiki/index.php?title=ページ名」のようになる。
?とか=を無くして「〜/wiki/ページ名」などのように単純なURLに書き換えるのが慣例らしい(Wikipedia等)。
せっかくなので自分のwikiもそうする事にした。
設定方法はサーバソフトの種類や専用サーバかどうかなどによって違うみたいなので注意。
私の環境はApache(さくらのレンタルサーバ(スタンダード))です。
参考サイト
書き換え方法の概要
ApacheでURLの書き換えをするにはmod_rewriteというApacheモジュールが有効になっている必要がある(この有効無効設定はサーバ管理者でないとできない)。
さくらのレンタルサーバでは有効になってました。
有効になっているならhttpd.confや.htaccessなどの設定ファイルにルールを設定して書き換えを行う。
httpd.confはサーバの基本設定ファイルなので普通はサーバの偉い人(管理者)しか編集できないみたい。レンタルサーバでは我々ユーザはhttpd.confは編集できないので、その場合.htaccessに設定を書く。ただし処理が重くなる(あきらめる)。
以下のように書き換える例を考える。
- 変更前
- http://ドメイン名/testwiki/index.php?title=ページ名
- 変更後
- http://ドメイン名/wiki/ページ名
(本当は変更後の「wiki」の部分は「testwiki」のままにしたかったんだけど、変更しないとどうもうまくいかなかったので今回は変更する事にした。いつかきっと調べる)
.htaccessへの設定
「www/testwiki/」にmediawikiをインストールしている場合、「www/.htaccess」に設定を記述する(testwikiディレクトリの中ではなくtestwikiディレクトリと同じ階層に.htaccessを置くということ)。
.htaccessに以下の設定を記述する。
RewriteEngine On RewriteRule ^/?wiki(/.*)?$ %{DOCUMENT_ROOT}/testwiki/index.php [L]
1行目、RewriteEngineをOnにすることでURLの書き換えを有効にしている。
2行目に書き換えルールを記述している。
2行目の記号がゴチャゴチャしてるのは正規表現で書かれてるから
半角スペースを挟んで左側の条件(^/?wiki(/.*)?$)に該当するURLを訪れると、ブラウザは右側のURL(%{DOCUMENT_ROOT}/testwiki/index.php)のページを表示する。しかし、URL欄に表示されるURLは左側の値のままということらしい。
なお[L]は、定義の最終行(Last)という意味とのこと。
LocalSettings.phpへの設定
以下の設定を追加(多分上の$wgScriptPathはもう記述済みだと思う)
$wgScriptPath = "/testwiki"; $wgArticlePath = "/wiki/$1";
wgScriptPathはwikiのベースになるアドレス。インストール時にMediaWiki本体を格納したディレクトリのパスがセットされてるはず。
wgArticlePathはMediaWikiでの内部リンクのURLのベースになる。デフォルト設定だとこれが「/index.php?title=$1」のようになっているので短縮したい内容に書き換えている。
なお「$1」には要求したページのタイトル(「メインページ」とか)が入る。
これによりwiki内のリンクは全て短縮版URLになり、また外部サイトからくる時に短縮版URLを要求すれば.htaccessの設定により内側ではindex.phpが呼び出される。
URL欄には短縮版URLが表示されたままなので使う側は短縮版を本来のURLのように見れる。
ということかなあと予想した。
さくらのレンタルサーバにMediaWikiをインストールする手順
MediaWikiはGPLライセンスで配布されてるWikiソフトウェア。
みんなだいすきWikipediaもこれで動いてるっていうか、Wikipediaのために開発されてる。
今回は借りてるさくらのレンタルサーバ(スタンダード)に自分用wikiを作ることにした(唐突)のでやり方をメモしておく。
今回インストールしたのは現時点で最新だった1.20.2
必要用件を確認
MediaWikiを動かすには例によってデータベースとかPHPが動く環境が必要。
さくらのスタンダードなら普通は大丈夫だけど最新のMediaWikiの場合だとPHPのバージョンが追いついてなかったりするので確認しておく(おいついてない場合はさくらのWEBサイトから変更したりする)。
データベースを作成
スペックがクリアしてたならMediaWikiが使うDBを用意する。
ブラウザからさくらの会員ページにログインして、サーバコントロール→データベースの設定でDBを新規作成する(DBは別にMediaWiki専用に作らなくても良いそうだが、20個も作れるのでケチる事ないと思った)。
記入欄にしたがってDB名、DBユーザ名、DBパスワードを入力する。(インストールする時使うのでメモておく)。文字コードはUTF-8を選択。
作成後、データベース一覧に表示されるホスト名も使うのでメモしておく。
MediaWikiファイルをサーバにアップロード
MediaWiki公式からmediawiki-X.XX.X.tar.gzをダウンロードする。
DLしたファイルをFTPソフトとかその他でさくらサーバにアップロード。
アップロードしたファイルをWikiをおきたいディレクトリに展開する(展開したらtarは削除)。
展開したディレクトリ名はリネームしてよい。
例として「http://ドメイン名/testwiki/」とするならば、www/以下にtarを展開してディレクトリ名を「testwiki」にリネームする。
以下、この例に沿って説明する。
インストール
ブラウザから「http://ドメイン名/testwiki/index.php」にアクセス。
ファイルのアップロードとかphpのバージョンをクリアしていれば下のようなシンプル最高!な画面が表示される。
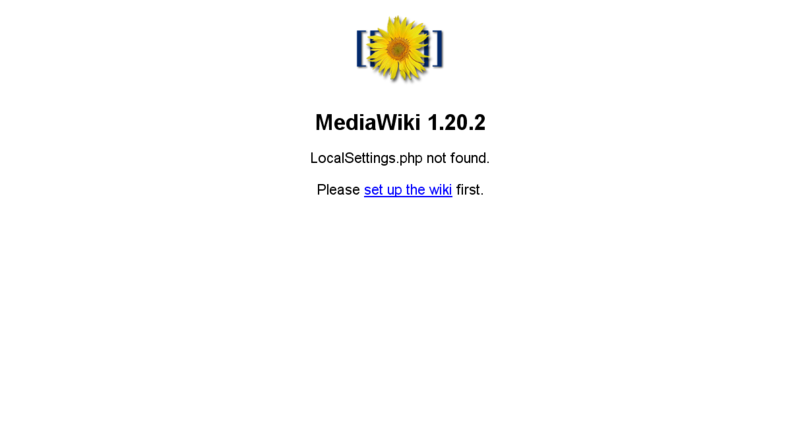
「set up the wiki」のリンクをクリックすると設定の入力が開始する。
言語
| あなたの言語 | インストールに使う言語。日本の心を忘れずに日本語を選択 |
| ウィキの言語 | wikiで使用する言語。日本語を選択 |
MediaWiki へようこそ!
環境や規約の確認が行われる。問題が無ければ続行
データベースに接続
| データベースの種類 | MySQLかSQLiteから選択。MySQLを選択 |
| データベースのホスト | 先ほどメモしたホスト名を入力 |
| データベース名 | 先ほどメモしたDB名を入力 |
| データベーステーブルの接頭辞 | 今回使用するDBを他のwikiやWordPressみたいな別ソフトと一緒に使う場合は識別用の文字を入力。専用DBなら未入力でよい |
| データベースのユーザー名 | 先ほどメモしたユーザ名 |
| データベースのパスワード | 先ほどメモしたDBパスワード |
データベースの設定
| ウェブアクセスのためのデータベースアカウント | チェック |
| ストレージエンジン | MySQLでのデータの保存方法とかのアーキテクチャ。今はInnoDBが主流らしい。InnoDBをチェック。 |
| データベースの文字セット | よくわからなかったのでバイナリにしました★ |
名前
| ウィキ名 | 作成するwikiの名前 |
| プロジェクト名前空間 | よくわからないのでウィキ名と同じにしました★ |
| 管理アカウント名前 | ウィキへのログインに使用するアカウント名 |
| パスワード | 同じくログインに使用するパスワード |
| メールアドレス | パスワード忘れた時とかに使う。未入力可。私は入力 |
ここでは「私にもっと質問してください。」をチェックして続行
オプション
ここらへんとか名前とかインストール後からでも設定できるみたい。
| 利用者権限のプロファイル | どんな人に編集権限を与えるか。誰でも編集可能から非公開wikiまで設定可能。ここでは編集は自分だけで観覧は誰にでも出来るようにしたかったので「承認された編集者のみ」を選択 |
以下インストールページの説明文を引用
伝統的なウィキは、ログインしなくても、誰でも編集できるものです。 アカウントの作成が必要なウィキは、各編集に対してより強い説明責任を付与しますが、気軽な投稿を阻害するかもしれません。
承認された編集者のみのウィキは、承認された利用者が編集でき、一方、一般の人はページ(とその履歴)を閲覧できます。 非公開ウィキは、承認された利用者のみがページを閲覧でき、そのグループが編集できます。
| 著作権とライセンス | 記事のライセンスを選択 |
| メールの設定 | 今回特にメールの送信機能は不要なのでメール送信を有効にする からチェック外しました |
| 拡張機能 | オンにしたい拡張があればチェック |
- ConfirmEdit :スパムボットの不正編集対策用らしい。今回は自分しか編集しないので不要
- Gadgets :Mediawiki用のユーザCSSとかを使うためのプラットフォーム?今回は不要
- Nuke:ページを大量削除できるようになる?
- ParserFunctions :パーサーを強化するとか
- Renameuser :ユーザアカウント名を変更できるようになる
- Vector:Vector というスキンを使ってる場合なんかいいことがあるらしい
- WikiEditor :編集画面の編集ツールが豪華になる
| 画像およびファイルのアップロード | チェックすると画像のアップロードが有効になる |
| ロゴ のURL | ロゴ画像(135x160)のURL。デフォルトのままだと消えかかってるひまわりみたいのになる。 |
| オブジェクトのキャッシュの設定 | ここでは無効 |
設定が終わるとインストールが開始される。
ユーザCSSをuserstyles.orgに登録する方法
アカウント作成
登録にはuserstyles.orgのアカウント作成が必要
トップからMy Account→User name/password→Create accountでユーザ名とパスワードを登録(メルアドはオプション)
Googleとかのアカウントで登録できたりするみたいだけど今回はやらなかった。
登録したらMy Account→User name/passwordからログインできる
ユーザCSSの投稿
登録するユーザCSSには制限がある(詳しくはPosting user styles - userstyles.org)
- 最大サイズ64KB(例外アリ)
- @importは禁止
- XBL(?)は禁止
- アダルト禁止
- 他人の作った物を許可なしにアップするの禁止
ログインしてアカウントメニューから「Create new style」を選択。
必要な情報を入力していく
| Name | CSSの名称 | |
| Description | 説明(日本語OK)。検索時に表示される | |
| Additional Info | 追加の説明。リリースノートとか | オプション |
| CSS | 作成したユーザCSS | |
| Example URL | 例となるページ(?)のURL | オプション |
| Style Settings | CSS内の指定の部分の色やテキスト、画像などの設定をユーザが決められるようにするみたい。詳しくはヘルプのStyle settings「Style settings」参照 | オプション |
| Before and After Screenshots | CSS適用前、適用後の対象サイトのスクリーンショットを登録できる。「Automatically generate screenshots:自動生成(?)」、「Use these screenshots:画像をアップロード(100KB以下)」、「No before and after screenshots:使用しない」から選択できる。画像をアップする場合はBefore Changeに適用前、After Changeに適用後をアップ | |
| Additional Screenshots | 追加のスクリーンショットをアップできる(5枚)。Descriptionには画像の説明を入力する(日本語を入力したら「?????」になったので注意) | オプション |
| Pledgie Campaign ID | Pledgieという寄付サイト(?)のIDを入力できる | オプション |
| License | CSSのライセンスをクリエイティブ・コモンズで設定できる。 |
必要事項を記入したら「Save」を押して登録。
pixivのユーザCSSをuserstyles.orgに登録した
pixivの広告消したりするユーザCSSをはてダ記事で更新してたけど、毎度はてダの記事を更新するのもごちゃついてきたので、Stylish用ユーザCSSを登録できるuserstyles.orgってサイトに登録しました。
simple pixiv - Themes and Skins for Pixiv - userstyles.orgへアクセスして「Install with Stylish」をクリックすればインストールできます。
「pixiv」とかのワードで検索すると他の方が作ったユーザCSSも沢山出るのでいろいろ使ってみると良いかもです。