Windows環境でAndroidアプリ開発環境構築
思い付きによる行動
大まかな流れ
JDKのインストール
ダウンロードとインストール
Java SE Downloadsにアクセスして一覧のJDK列にあるDOWNLOADボタンをクリック。
次のページで利用規約の確認があるので同意する場合はAccept License Agreementにチェックをする。
その下の一覧からインストールするOS(WInの32bitなら Windows x86 )のリンクをクリック。
ダウンロードしたファイルを実行してインストールする。
PATH
PATHにJDKのパスを登録しておくとコマンドプロンプトから実行するときプログラム名だけで実行できるようになる。
コントロールパネル>システム>詳細設定>環境変数でシステム環境変数から「PATH」を選択して編集ボタンをクリック。
「変数値」の欄に値がセミコロン(;)区切りで登録されているので、一番最後に今回インストールしたJDKのbinフォルダのアドレスを追加する(例:「C:\Program Files\Java\jdk.1.7.0_10\bin;」)最後にセミコロンをつけて区切っとく。
うまく通ったかの確認はコマンドプロンプトで任意のフォルダ上で「 javac -version」を実行してバージョンが表示されたらOK。
同様に JAVA_HOME変数にbinフォルダのアドレスを登録しておく(この変数は新規で作成する)
これを登録しておくと他のアプリケーションがJDKを探す時に使用される。必須じゃないが設定しといた方が良いらしい。
Eclipseのインストール
参考
Eclipse Downloadsで「Eclipse IDE for Java Developers」の欄から環境を選択( Windows 32 なら Windows 32 Bit )。
次のページの下向き矢印(緑)の横のダウンロードリンクをクリックでダウンロードする。
ダウンロードしたファイルを任意のフォルダに展開すればインストールは完了。
展開したファイル内の eclipse.exe を起動するとワークスペース(Eclipseを使って作成したファイルの保存場所)の設定をするウィンドウが表示されるので任意のフォルダを設定する。
Workbenchアイコンをクリックすると編集面が開く。
ADTとandroid SDKのインストール
ADT
ADTはEclipse上からインストールできる。
Eclipseを起動し、メニューのHelp>Install New Software...を選択。
ウィンドウが開くので「Work with:」に「http://dl-ssl.google.com/android/eclipse/」を入力してEnterキーを押す。
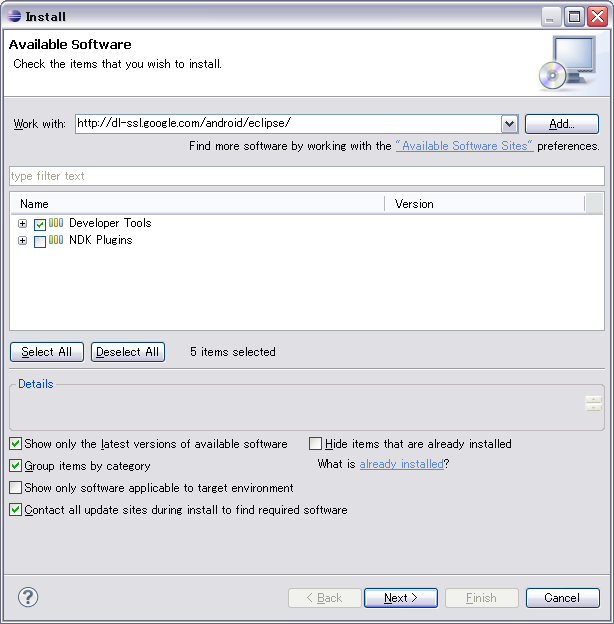
ウィンドウ中央の一覧にDeveloper Tools等が出てくるのでDeveloper Toolsにチェックを入れて右下のNextをクリック。
インストールするものの確認画面とライセンス確認画面が表示されるのでI agree~をチェックしてFinishでインストールが始まる(途中なんか警告が出るけどOKをクリックする)。
インストールが終わるとEclipseを再起動するか聞かれるのでOKをクリック。