【Blender】パーティクルで複数のオブジェクトを発生させる
複数のオブジェクトをグループ化し、そのグループをパーティクルとしてランダムに対象のオブジェクトに生やすやつ。この間やったチュートリアルで見たのでメモ。
グループ化したいオブジェクトを全て選択してCtrl + [G]でグループ化する(オブジェクトが緑の線で囲まれる)。ToolShelfの下に名前入力欄が出るので入力する。
パーティクルとして生やす場合、オブジェクトの中心点(黄色い点)から生えるので生やすオブジェクトの最下部に中心点をセットしておく。

今グループ化したオブジェクトを生やしたい土台になるオブジェクトを選択してWeight Paintモードに入り、生やしたい部分ほど赤くなるようにする(真っ青の部分には生えない)

土台オブジェクトを選択したままプロパティエディタのParticileSystemタブ(光ってるマーク)で+をクリックしてパーティクルを追加
以下のように設定(生やすオブジェクトに合わせて色々調節すべし。設定項目調べようかと思ったけど大変そうなのでやめた!)

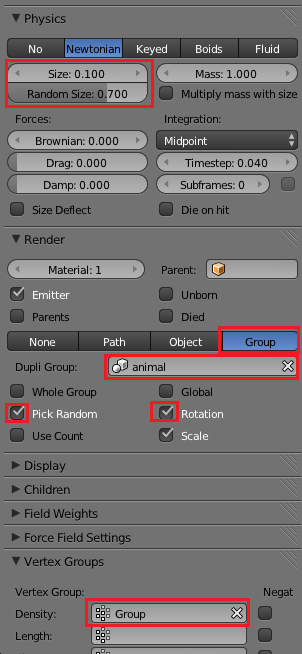
こんな感じになります(一部変なところに生えたり被ったりしてるけど)。

【Blender】CyclesでGPUレンダリングする
CyclesでレンダリングするときCPUでなくGPU(マザボに対するCPUみたいにグラボにのっかってる演算装置の事をGPUっていうらしい!!よくわからん!!!)使うとなんか早い気がする!よくわからん!!
上のInfoメニューでレンダリングエンジンをCyclesにしたら、File>User Preferences(またはCtrl + Alt + [U])で設定画面を開いてSystemタブのCompute DeviceでCUDAを選ぶ
(ここで左下のSave User Settingをクリックすると次回新規ファイルを開いてもこの設定が適用されたままになる)

プロパティエディタのRenderタブ(端っこのカメラのマーク)のRenderパネルでDeviceをGPU Computeにする
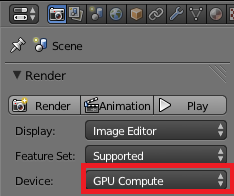
これでいいらしい!!はやい!!!早い気がする!!!たぶん!!!
【Blender】コンポジットノードで光ってる感じの効果を加える
前の記事と同様チュートリアルで勉強したことメモ。
Glare Nodeを使って光ってる効果をつけることができる。
今回はこの適当な何かの目に効果をくわえる。体と目は別のオブジェクトになっている。

まずIndexを設定したいオブジェクト(ここでは目)を選択してプロパティエディタのObjectData>RelationsでPass Indexを0以外の任意の数値にする(後でノード上で指定する)
SceneタブのPassesパネルでObject Indexにチェックする(ノードエディタでRender LayersからIndex IDが出力されるようになる)
ここからノードエディタに移動
対象のIndexを抽出
まず光らせたい部分(Index番号をふったオブジェクト部分)のみ抽出する。
Converter>ID Maskを追加。Render LayersのIndexOBをつなげる。Indexの値を抽出したい番号(先ほどオブジェクトに割り振った番号)に設定。
Color>Mixを追加。FacにID Maskをつなげる。下側ImageのにRender LayersのImageを、上は何もつながずに色を黒にする(一度レンダリングしないとマスク部分が出力されないので注意)。
これでレンダリング結果から目の部分のみが抽出される。
光ってる部分を作成
今抽出した部分に光効果をつける
Filter>Glareを追加。上記で作ったMixをImageにつなげる。Streaksが光の線数になるので好きにいじる。それ以外も適当にいじる。
レンダリング結果と合成
Color>Mixを追加。プルダウンからAddを選択。上側ImageのにRender LayersのImageを、下は上記のGlareの出力をつなぐ。Facは合成具合を見ながら調節する。
AddのImageを出力して出来上がり。
Graleへの入力を変えればいろいろできる(Environmentとか)

全体図

【Blender】コンポジットノードで霧がかかっているっぽくする
先日やったチュートリアル(How to Make a Cave | Blender Guru)で参考になった事メモ。
ノードを使ってレンダリングした画像にZ値から作った霧をかける。霧を作って合成するだけの簡単2ステップ。
Z値はカメラからの距離みたいなものらしい。
今回使用する素のレンダリング画像は5分くらいで適当に作った廊下(?)オブ投げやりin Cycles。

まずノードエディタを開いてヘッダーの写真みたいな画像のボタンをクリック、UseNodeにチェック。
Output>Viewerを追加してヘッダーのBackdropにチェックすると、Viewerに入力した画像が背景に表示されて確認が楽です。
霧をつくる
Vector>Map Valueを追加する。これは入力された値を調節したりできるっぽい。ここにレンダリング結果(Render Layers)からZ値を入力する。
最初は真っ白だと思うのでとりあえずSizeを0.01にする。そうすると全体的に灰色っぽい感じで奥の方ほど白くなっている白黒画像ができる。
霧が濃いって設定ならそのままでいいかもだけど、手前の方はそんなにかけたくない場合はOffsetにマイナス値を入力する(いい感じになるまで調節)。
Max/Minはその名のとおり最大値と最小値なので使いたい場合は使う
設定するとこんな感じに奥の方が白っぽくなり霧ががってるぽいのが出力される。

フォトショのスクロールで画像が繋がらない場合
スクショとり損ねたんだけどフィルタのスクロールをした時になぜが画像が繋がらず切れてしまう(キャンバスの端と端の絵が繋がらない)事があった。
キャンバス全体を選択してからイメージ>切抜きをするとなおる。
イラレでクリッピングマスクするやつ
特定のパスで他のパスを切り抜くやつ
クリッピング後の輪郭になるパスを最前面にし、今際前面にしたパスと切り抜きたいパスを全て選択する(画像は輪郭になるパスを選択してるところ)。
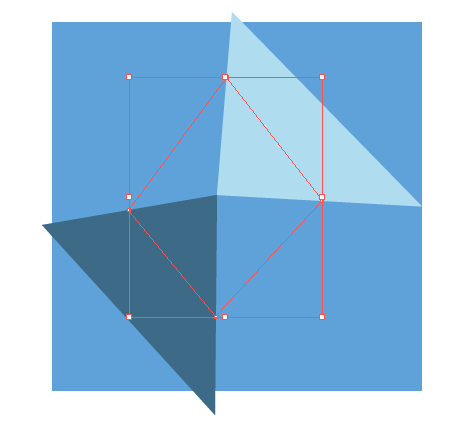
右クリック>クリッピングマスクを作成 を選択すればできあがり。おわり。
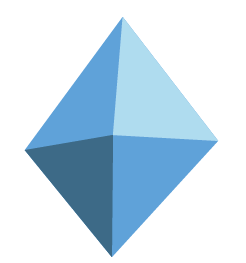
ニコニコ動画のタグ検索結果をRSSで取得する
参考:動画のタグ検索の結果がRSSで得られるようになった - TsSoftLab?
以下のURLの★部分を取得したいタグに置き換えてRSSリーダに登録すればいい。
http://www.nicovideo.jp/tag/★?rss=2.0
投稿日順にソートするには「sort=f」を追加する。
たとえばタグ「Blender」のついた動画を投稿日順でソートするなら以下のようにする。
http://www.nicovideo.jp/tag/blender?sort=f&rss=2.0

